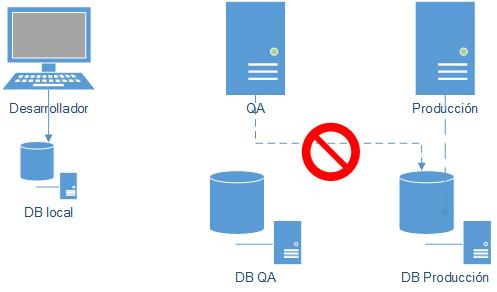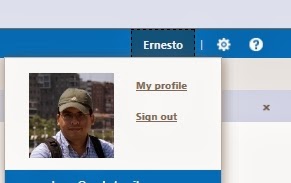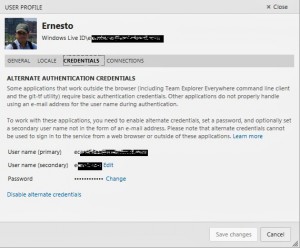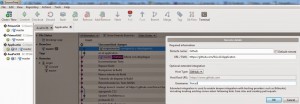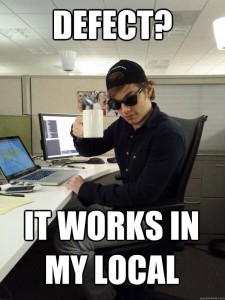 A estas alturas ya debería estar claro para que sirve la integración continua y sus ventajas: el tener un sitio donde se corran todas las compilaciones y tests, el evitar “en mi maquina funciona”, reducir el tiempo de despliegue, el tener una buena gestión de los diversos entornos ¿no?
A estas alturas ya debería estar claro para que sirve la integración continua y sus ventajas: el tener un sitio donde se corran todas las compilaciones y tests, el evitar “en mi maquina funciona”, reducir el tiempo de despliegue, el tener una buena gestión de los diversos entornos ¿no?
Bueno, en esta ocasión quiero referirme a la gestión de los diversos entornos en que va a correr nuestra aplicación durante su ciclo de vida: Desarrollo, QA, Staging, PreProducción, Certificación, Producción, etc, como quieran llamarle, pero el caso es que mal que bien (aun cuando no se usen practicas Agiles, DevOps o Integración Continua) al menos hay un reconocimiento en las organizaciones de que no se puede pasar las aplicaciones directamente de la máquina del desarrollador a Producción, bueno, salvo el caso de un sitio donde trabaje en el que los entornos de PreProducción estaban tan desactualizados que no quedaba otra que hacer los pases “en caliente”.
Pero como ya sabemos, cuando trabajamos en múltiples entornos, debemos asegurarnos que cada entorno tenga un conjunto de parámetros separado, de tal manera que no vaya a ser que al entorno de Producción se le dé por escribir en el entorno de QA, o a QA buscar la máquina del ultimo desarrollador que hizo el pase de entorno, de ahí que en buena parte de los despliegues (manuales) se dedique buen tiempo a verificar que estamos copiando los archivos de configuración en el entorno adecuado, y claro esta tarea es pequeña pero estresante.
Soluciones hay muchas y una de las que nos brinda desde hace buen tiempo Visual Studio son las “transformaciones” que básicamente consiste que en adición a nuestro Web.config y app.config incluyamos en nuestro proy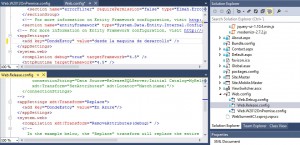 ecto archivos de nombre web.EntornoObjetivo.config como se ve en el gráfico, siendo que cada uno de estos archivos contiene fragmentos XML donde se indican que atributos de configuración serán alterados en el entorno destino y que valores se colocaran en reemplazo de los que habían en Web.config. Finish Reading: Gestión automática de entornos de despliegue con Azure (Introducción)
ecto archivos de nombre web.EntornoObjetivo.config como se ve en el gráfico, siendo que cada uno de estos archivos contiene fragmentos XML donde se indican que atributos de configuración serán alterados en el entorno destino y que valores se colocaran en reemplazo de los que habían en Web.config. Finish Reading: Gestión automática de entornos de despliegue con Azure (Introducción)